Multiple Select
You can select all tasks by pressing Ctrl + A (⌘ + A for Mac), or multiple tasks with Shift + Upper Arrow, Shift + Down Arrow, Shift + Click and ⌘ + Click.
Next, you can make changes to them at once by going to the bottom menu bar, by right-clicking on the selected tasks, or by pressing @, <, #, !, ^ on the keyboard.
Tip: Jump to the bottom menu bar after selecting the tasks by pressing Tab on your keyboard, then use the left/right arrow keys to choose the attributes.
Add assignees to tasks in batch
After selecting the tasks, click the assignee icon in the bottom menu bar, or right-click and choose Set assignees from the context menu.

Tip: Or use @ after selecting the tasks, and use the up/down keys to choose which member to assign to.
To remove assignee(s) from tasks, go to the assignee icon in the bottom menu bar (or right-click to choose Set assignees) and click on the X button on the right of the assignee’s name.

Add dates to tasks in batch
After selecting the tasks, click on the date icon in the bottom menu bar or right-click and select Set due from the menu.

Tip: Or use < after selecting the tasks, then use the arrow keys to choose the date, or continue typing in the due date.
To remove a date from tasks, go to the date icon in the bottom menu bar (or right-click to choose Set due) and click on Clear date.

Add tags to tasks in batch
After selecting the tasks, click on the tag icon in the bottom menu bar or right-click and choose Set tags. Then, select the tags you wish to apply.
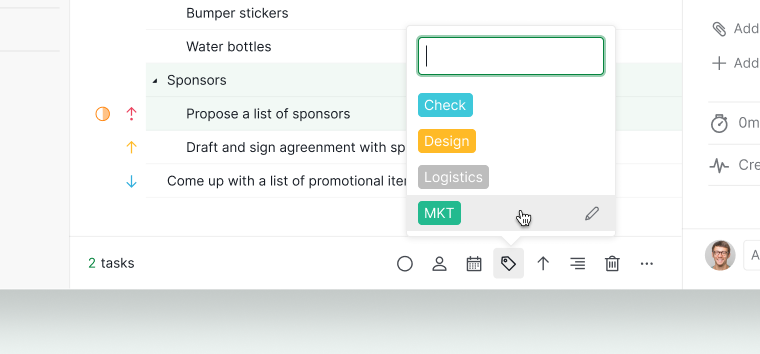
Tip: Or use # after selecting the tasks, and use the up/down keys to choose which tag you would like to add.
To remove the tag(s) from tasks, go to the tag icon in the bottom menu bar (or right-click to choose Set tags) and click on the X on the right of the tag name.
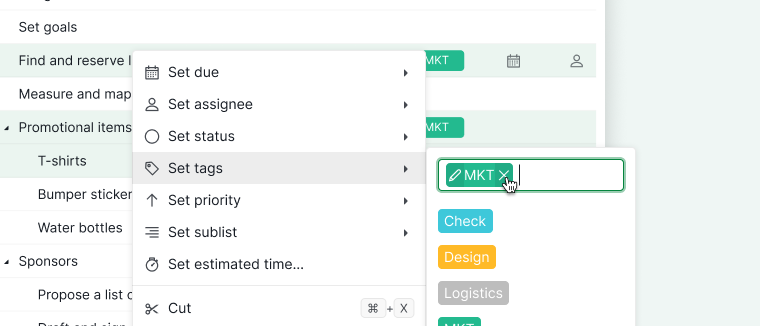
Add priority to tasks in batch
After selecting the tasks, click on the priority icon in the bottom menu bar or right-click and choose Set priority. Then, select the desired priority level.

Tip: Or use ! after selecting the tasks, and use the up/down keys to choose which priority you would like to set the task to.
Add tasks to a sublist in batch
After selecting the tasks, click on the sublist icon in the bottom menu bar (or right-click and select Set sublist) to choose a sublist.

Tip: Or use ^ after selecting the tasks, and use the up/down keys to choose which Sublist you would like to add the task to.
