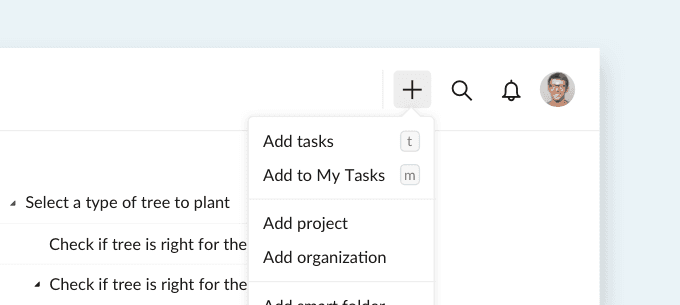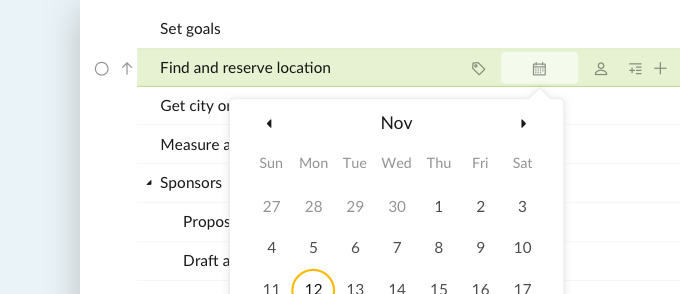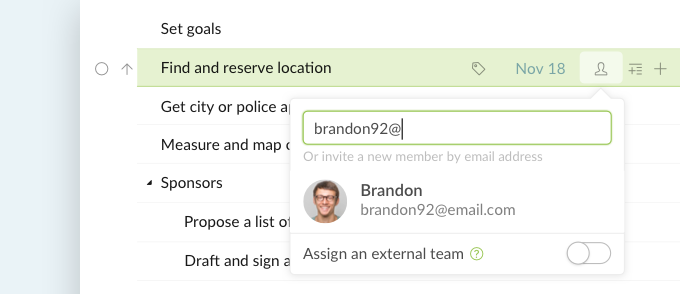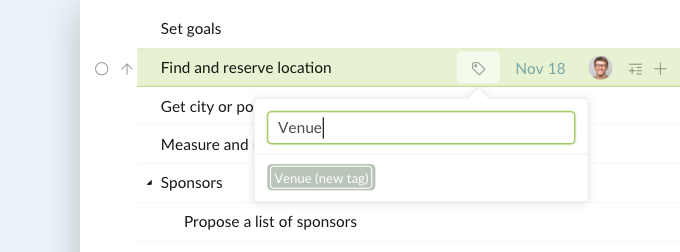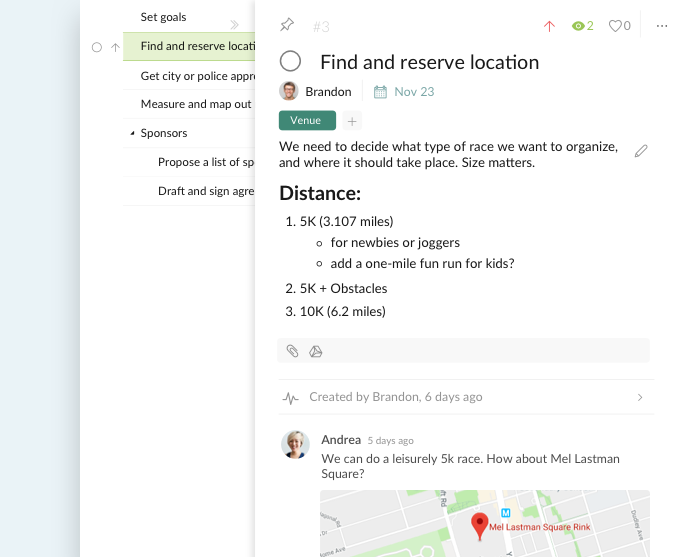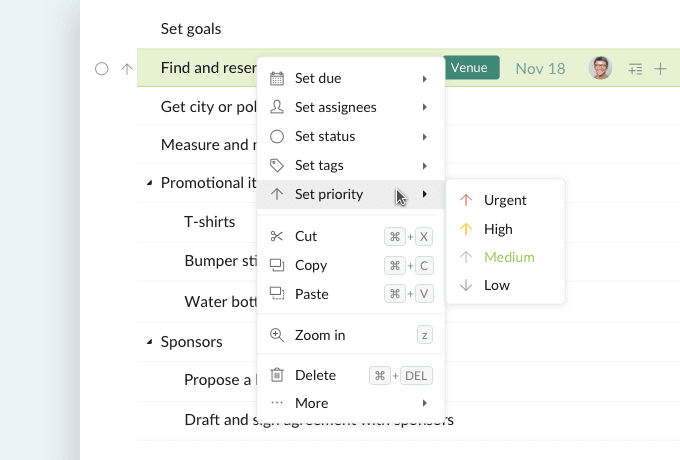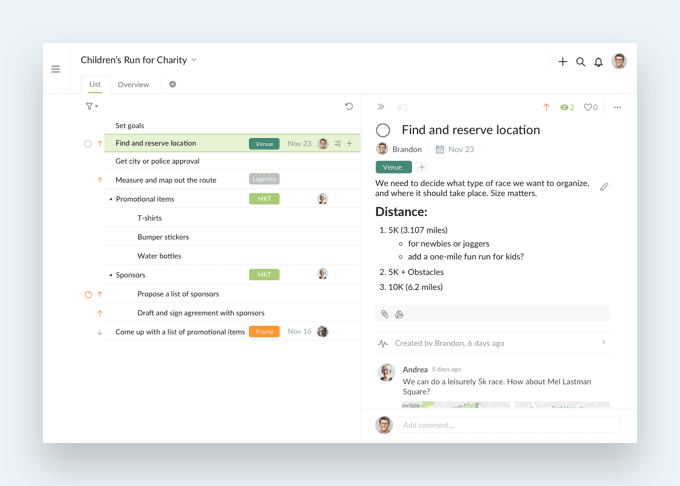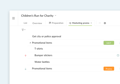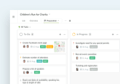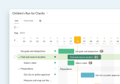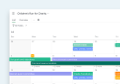Назови свой великий проект
Ваш удивительный проект заслуживает имени. Если оно уже есть, вы можете пропустить этот шаг.
Допустим, вы хотите организовать благотворительный забег для борьбы с голодом среди детей по всему миру. Вы можете назвать проект: Детский забег на благотворительность.
Чтобы добавить проект, нажмите на значок «+» в правом верхнем углу вашего рабочего пространства.
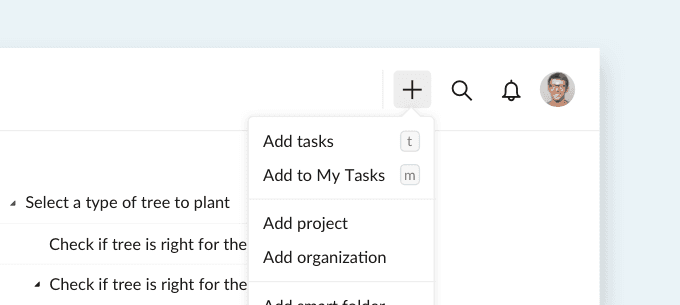
Добавьте свои вещи к нему
Будь то идеи, заметки или дела, вы можете распределить их все как задачи или подзадачи.
- Добавить задачи — Нажмите на значок «+» вверху, или просто нажмите кнопку
t. Нажмите Enter и продолжайте нажимать, чтобы добавить еще. - Добавить подзадачи — Нажмите Tab, чтобы сделать задачу подзадачей.
- Чтобы прекратить добавление — Нажмите Esc.
Как в текстовом редакторе!
Сроки тоже важны
Задачи без срока выполнения имеют тенденцию ускользать от вас.
Чтобы добавить срок выполнения, щелкните значок «дата» на строке задачи в списке задач.
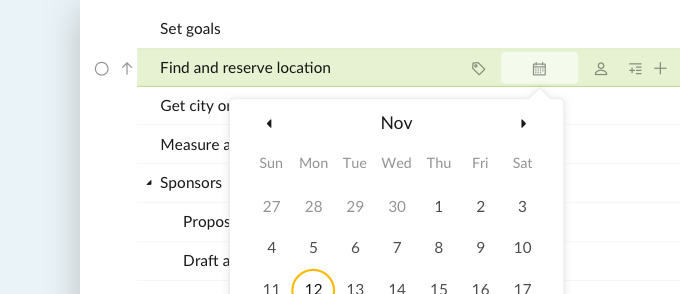
Делегируйте задачи ответственным людям
У вас есть задача под названием Спонсоры. Но кто отвечает за их поиск?
Чтобы назначить кому-либо задачу, нажмите на значок «назначение» и введите его или ее адрес электронной почты.
Примечание: этот человек получит приглашение в свой почтовый ящик.
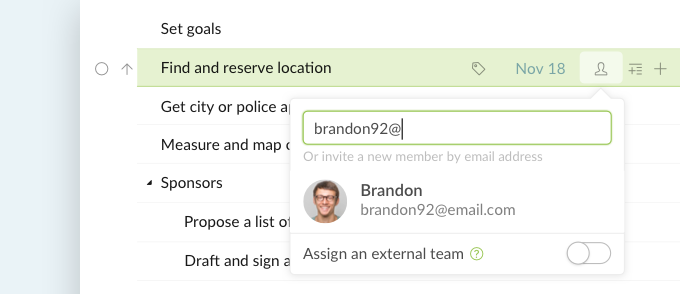
Совет: вы можете назначить задачу нескольким людям, наводя курсор на них имена и нажимая на «+» справа от каждого имени.
Ставьте метки со смыслом
Вы можете придать задачам дополнительный контекст или сгруппировать их.
Например, вы можете добавить метки «Спонсоры», «Место проведения» и «Продвижение». красного, зеленого и синего цвета для связанных задач.
Чтобы добавить метка, щелкните значок «метка» задачи и введите имя метки.
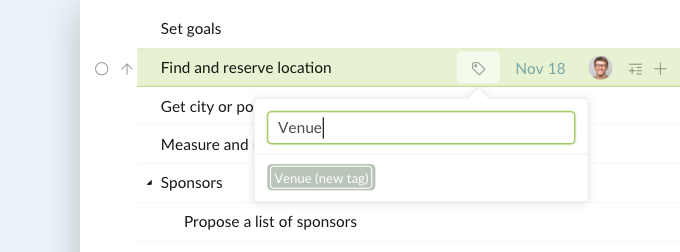
Совет: Вы можете отфильтровать задачи по меткам, чтобы увидеть только группу задач с этими метками.
Быстрое добавление при вводе
Что если вы можете добавить и назначить все сразу?
Когда вы добавляете задачу, вы можете набрать <> чтобы добавить срок выполнения, @ чтобы добавить назначение, и # чтобы добавить метку, и т.п. Например: "Придумать список рекламных слоганов <Friday> @David #Promotion".
Укажите некоторые детали
Часто задача требует немного больше информации, чтобы быть выполненной гладко.
Вы можете добавить детали — в том числе описание и вложения — к задаче после нажатия на " " в правом верхнем углу. Вы также можете обсудить, пообщаться и взаимодействовать с участниками в комментариях на панели сведений о задаче.
" в правом верхнем углу. Вы также можете обсудить, пообщаться и взаимодействовать с участниками в комментариях на панели сведений о задаче.
Чтобы добавить стили к вашему описанию или комментарию (например, выделить жирным шрифтом), смотрите Markdown.
Совет: Вы можете нажать на значок «булавка», чтобы держать панель подробностей открытой.
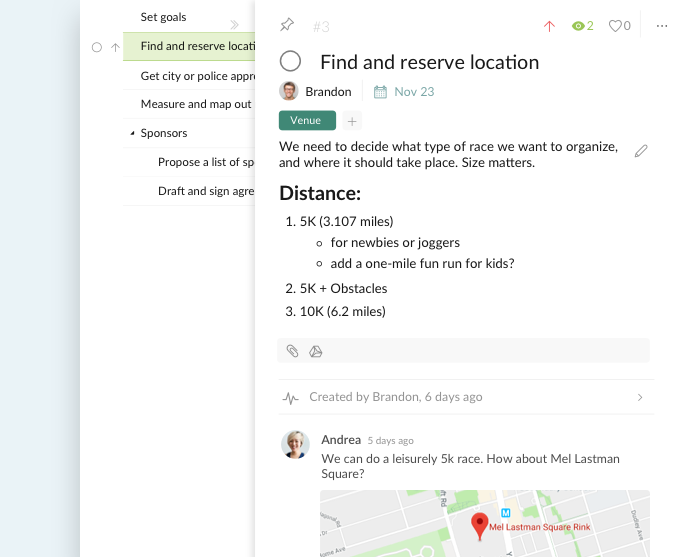
Организуйте то, что вы свалили в кучу
Что делать, если у вас есть задачи, лежащие не в том месте?
В Quire вы можете перетащить их туда, где им место. Например, перетащите подарки, такие как футболки, наклейки на бампер и бутылки с водой под задачу "Рекламные предметы".
Несколько удобных горячих клавиш
Добавить и редактировать
- Enter — Добавить новую задачу.
- F2 — Редактировать название задачи.
Навигация
- ↑ — Перейти к задаче выше.
- ↓ — Перейти к задаче ниже.
- Пробел — Открыть правую панель подробностей.
Мульти-Выделение
- Shift + ↑/↓ — Выбрать несколько задач.
- Ctrl + A — Выбрать все задачи.
Перемещение
- Ctrl + ↑/↓ — Для перемещения задач вверх или вниз.
- Ctrl + ←/→ — Для перемещения задач влево или вправо, то есть на уровень вверх или вниз.
Действия с задачами
- Ctrl + M — Назначить выбранные задачи себе.
- Ctrl + / — Для завершения выбранных задач.
- Ctrl + Z — Показать окно отмены.
Копировать и вставить
- Ctrl + C — Скопировать выбранные задачи.
- Ctrl + V — Вставить выбранное задачи.
- Ctrl + X — Вырезать выбранные задачи.
Быстрое назначение
Чтобы быстро назначить задачу, метку и прочее без мыши, нажмите @, #, <, !, ^, / на клавиатуре, когда нужные задачи выбраны.
- @ — добавить назначение
- # — добавить метку
- < — добавить срок выполнения
- ! — добавить приоритет
- ^ — добавить задачу на доску
- ? — указать статус выполнения
Контекстное меню
Вы можете щелкнуть правой кнопкой мыши на задаче, чтобы вызвать контекстное меню, чтобы установить срок выполнения, назначение, метку, и другое.
Совет: Вы можете нажать F1, чтобы увидеть полный список сочетаний клавиш.
Теперь, когда вы немного осмотрелись, вы можете запустить свой проект!
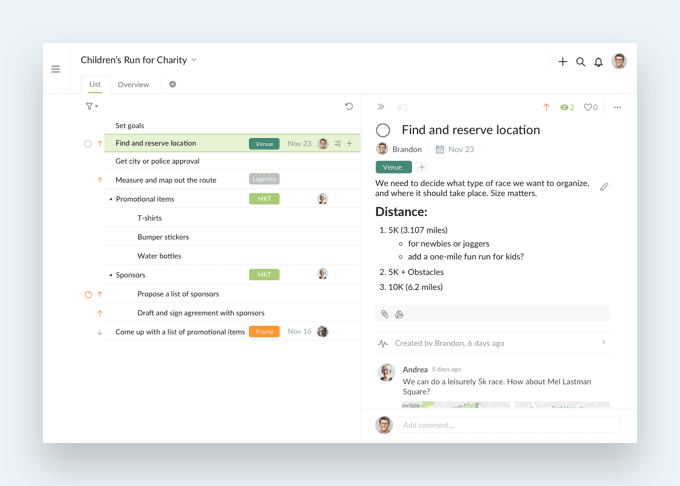
Начните работать с Quire сегодня!