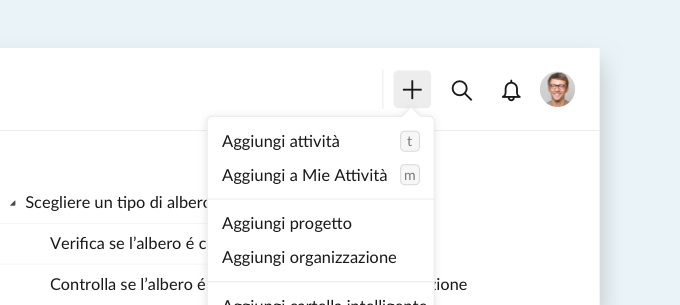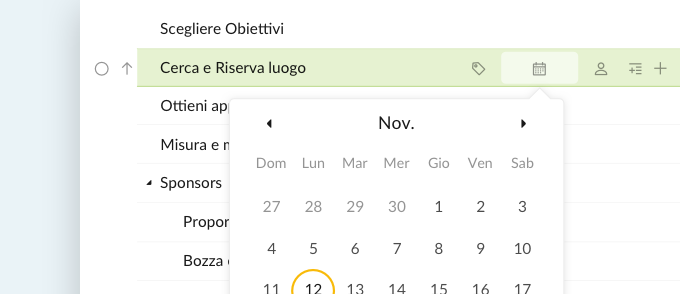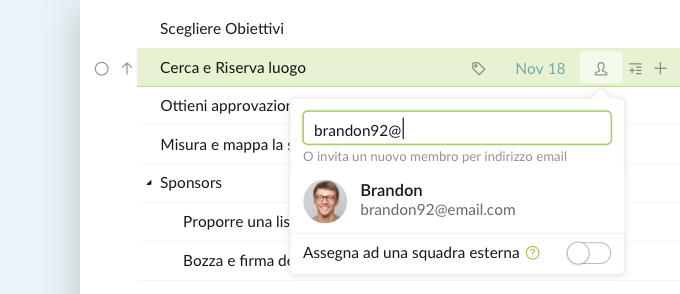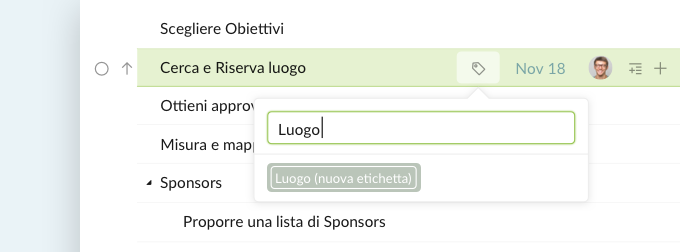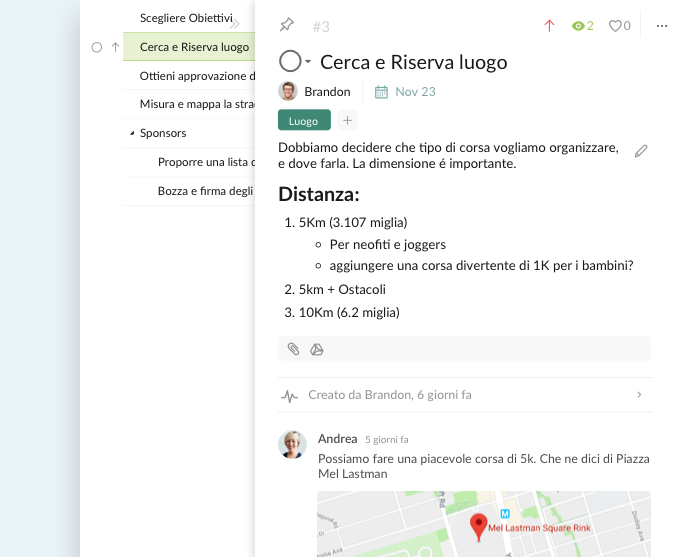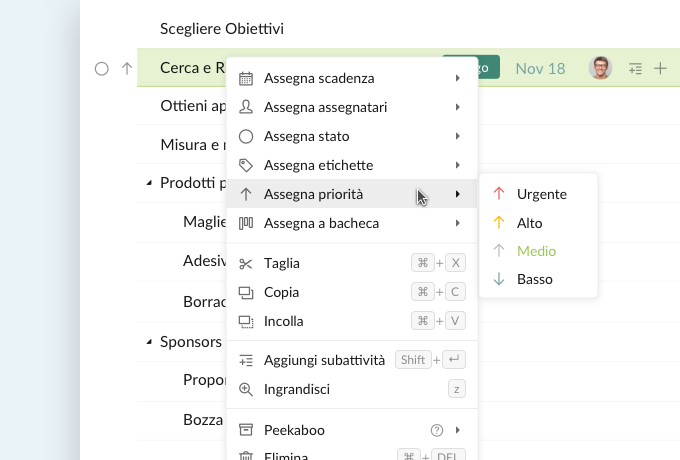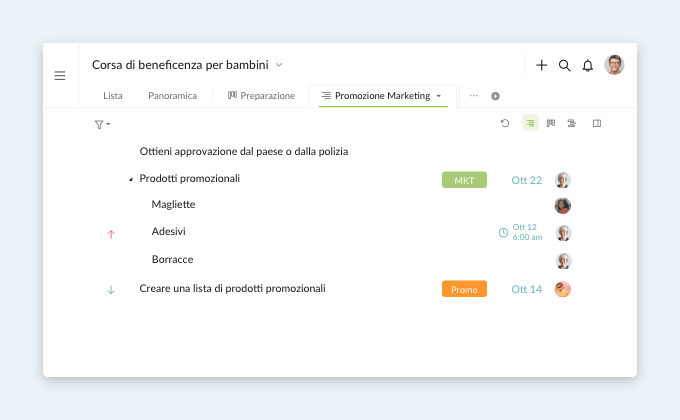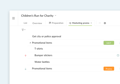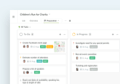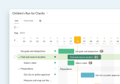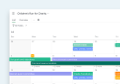Dai un nome al tuo progetto
Il tuo fantastico progetto merita un nome. Se ne ha già uno, puoi saltare questo passaggio.
Supponiamo che tu voglia organizzare una corsa di beneficenza per combattere la fame dei bambini in tutto il mondo. Puoi chiamarlo: Corsa di beneficenza per bambini.
Per aggiungere un progetto, fai clic sull'icona "+" nella parte superiore destra dell'area di lavoro.
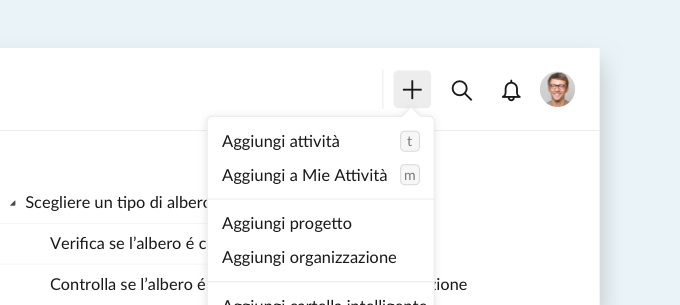
Aggiungi le tue attività
Che si tratti di idee, note o cose da fare, puoi crearle tutte come attività o subattività.
- Per aggiungere un' attività — Fai clic sull' icona in alto, o premi semplicemente la scorciatoia
t. Premi Invio e continua a premerlo per aggiungerne altre. - Per aggiungere subattività — Premi Tab per rendere l' attività una subattività.
- Per interrompere l' aggiunta — Premi Esc.
Proprio come faresti con un elaboratore di testo!
Anche le scadenze sono importanti
Un'attività senza scadenza tende a scivolare tra le dita.
Per aggiungere una data di scadenza, fare clic sull'icona "data" di un'attività nell'elenco delle attività.
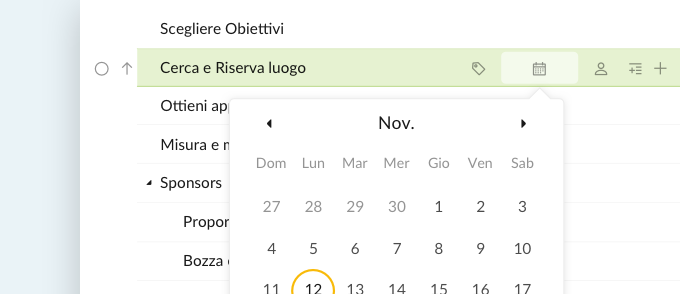
Delegare attività ai responsabili
Hai un' attività chiamata Sponsor. Ma chi è responsabile di trovarli?
Per assegnare un'attività a qualcuno, fai clic sull'icona "assegnatario" dell'attività e inserisci la sua e-mail.
Nota: quella persona riceverà un invito nella sua casella di posta elettronica.
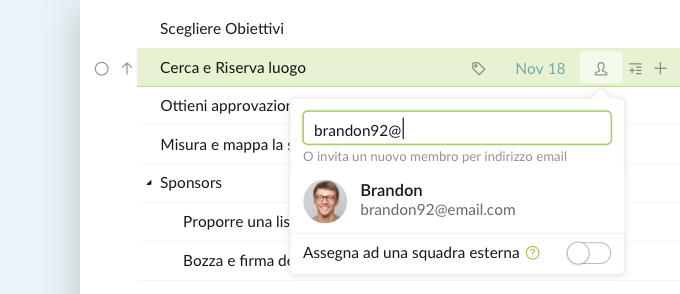
Suggerimento: puoi assegnare un'attività a più persone sostando sui loro nomi e facendo clic su "+" a destra di ciascun nome.
Etichettale con il contesto
Puoi assegnare alle attività un contesto aggiuntivo o raggrupparle.
Ad esempio, puoi aggiungere etichette denominate sponsor, sede e promozione con i colori rosso, verde e blu per le attività correlate.
Per aggiungere etichette, fai clic sull'icona "etichetta" di un'attività e inserisci il nome dell'etichetta.
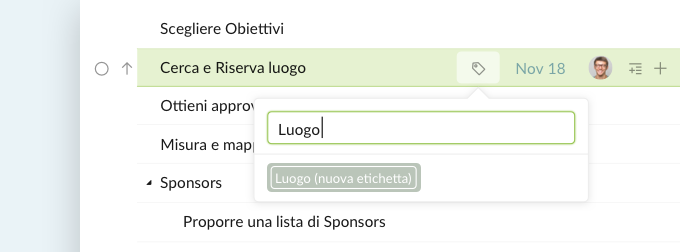
Suggerimento: puoi filtrare le attività per etichetta/e per vedere solo un gruppo di attività con quell' etichetta/e.
Aggiunta rapida durante la digitazione
E se fosse possibile aggiungere e assegnare tutto, tutto in una volta?
Quando aggiungi un'attività, puoi digitare <> per aggiungere scadenza, @ per aggiungere un assegnatario, e # per aggiungere un' etichetta, ecc.In questo modo: "Crea un elenco di articoli promozionali <Venerdì> @Davide #Promozione".
Dagli alcuni dettagli
Molte volte, un'attività ha bisogno di un po' più di informazioni per essere eseguita senza problemi.
Puoi aggiungere dettagli — inclusa descrizione e allegati — all'attività dopo aver fatto clic su " " nell'angolo in alto a destra. Puoi anche discutere, chattare e interagire con i membri nei commenti lì nel riquadro dei dettagli.
" nell'angolo in alto a destra. Puoi anche discutere, chattare e interagire con i membri nei commenti lì nel riquadro dei dettagli.
Per aggiungere stili alla descrizione o al commento (es. renderlo in grassetto), controlla Markdown.
Suggerimento: è possibile fare clic sull'icona "pin" per mantenere aperto il pannello dei dettagli.
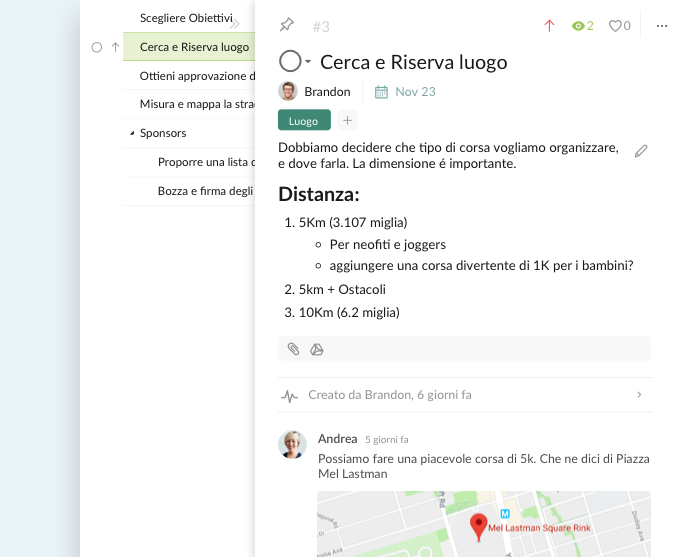
Organizza ciò che hai scaricato
Cosa succede se hai compiti che sono nel posto sbagliato?
In Quire, puoi trascinarli nel punto corretto. Ad esempio, sposta 'magliette, adesivi per paraurti e bottiglie d'acqua gratuite' sotto il compito "Articoli promozionali".
Alcune scorciatoie utili
Aggiungi & modifica
- Invio — Per aggiungere una nuova attività.
- F2 — Per modificare il nome dell'attività.
Navigazione
- ↑ — Per andare all' attività precedente.
- ↓ — Per andare all'attività successiva.
- Space — Per aprire il pannello dei dettagli corretto.
Selezione multipla
- Shift + ↑/↓ — Per selezionare più attività.
- Ctrl + A — Per selezionare tutte le attività.
Muovi
- Ctrl + ↑/↓ — Per spostare le attività verso l'alto o verso il basso.
- Ctrl + ←/→ — Per spostare le attività a sinistra o a destra, ovvero un livello su o giù.
Azioni sulle Attività
- Ctrl + M — Per assegnare le attività selezionate a te stesso.
- Ctrl + / — Per completare le attività selezionate.
- Ctrl + Z — Per mostrare la finestra Annulla.
Copia & Incolla
- Ctrl + C — Per copiare le attività selezionate.
- Ctrl + V — Per incollare le attività selezionate.
- Ctrl + X — Per tagliare le attività selezionate.
Assegnazione rapida
Per impostare rapidamente assegnatario, etichetta, ecc... senza il mouse, Premi @, #, <, !, ^, >, ? sulla tastiera quando sono selezionate le attività.
- @ — Aggiungi assegnatario
- # — Aggiungi etichetta
- < — Aggiungi data di scadenza
- ! — Imposta la priorità
- ^ — Aggiungi ad una sottolista
- > — Trasferisci ad un progetto
- ? — Imposta lo stato
Menu contestuale del tasto destro
È possibile fare clic con il pulsante destro del mouse su un'attività per visualizzare il menu di scelta rapida per impostare data di scadenza, assegnatario, etichetta e altro.
Suggerimento: è possibile premere F1 per visualizzare un elenco completo di scorciatoie da tastiera.
Ora che conosci meglio l'applicazione, puoi dare il via al tuo progetto!
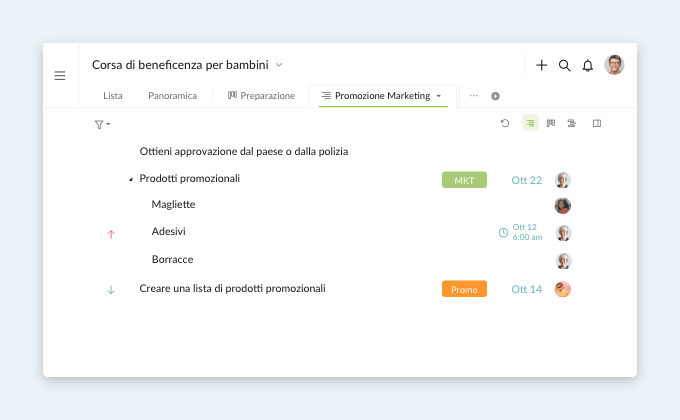
Cominciamo oggi con Quire!