Task Color in Timeline
You can choose to color your tasks timespan bar by Date, Priority, Tag, or leave it as None.
After switching to the Timeline view, click on the Timeline icon again on the right-hand side to select from the dropdown menu on how you want to visualize your tasks timespan bar.
Note: If you are in the My Tasks or Smart Folder, you can color your task bars by Project.
Tip: Press 4 on your keyboard to switch to the Timeline view. Press 4 again to access the dropdown menu for additional options, then use the number keys or arrow keys to navigate through the different options.
If a parent task has a different duration than its subtask, the timespan bar of the parent task will be marked as a gray slashed bar that covers the time duration of the subtasks as well.
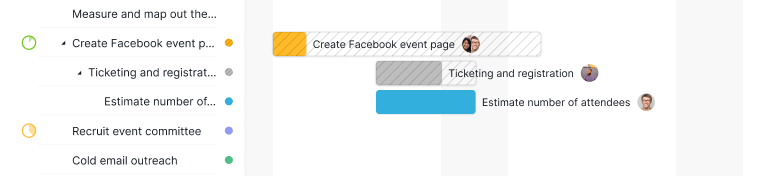
Color by Project
The color will follow the project that your task belongs to. This option will only appear when you are in the My Tasks or in a Smart Folder.
Color by Priority
The color will follow the priority that has been assigned to the task accordingly.
Color by Tag
The color will follow the first tag that has been assigned to the task accordingly.
Color by Date
This is the default setting when you first switch to the Timeline view.
The color will follow the dates that have been given to the task accordingly.
- Yellow: Tasks that need to be done today.
- Red: Tasks that are overdue.
- Blue: Tasks that are upcoming or due later.
- Gray: Tasks that have been completed.
Color by Status
The color will follow the status that has been assigned to the task accordingly.
None
When set to None, the timespan bar will not have any colors.
