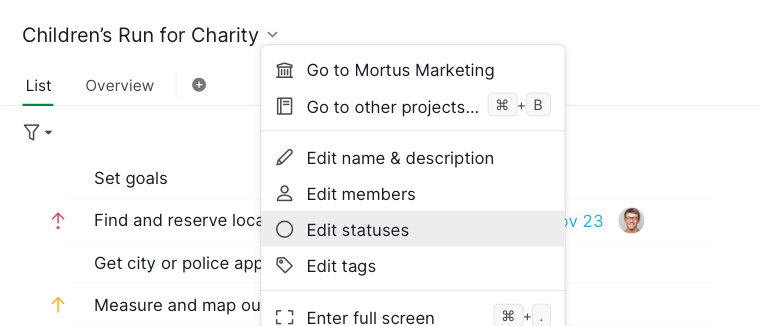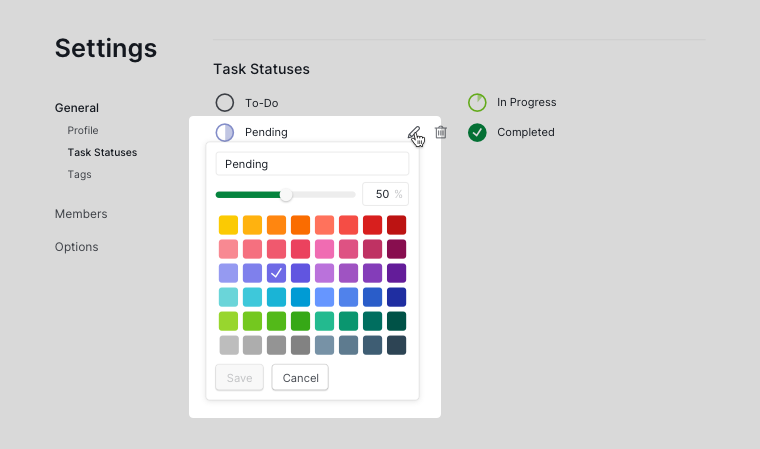Change Status
Managing task statuses is essential for tracking progress and maintaining workflow clarity. You can change the status of a task to show progress. There are three default statuses: To-Do, In Progress and Completed.
Set status to a task
In the main panel, right-click on the status circle to set a status.
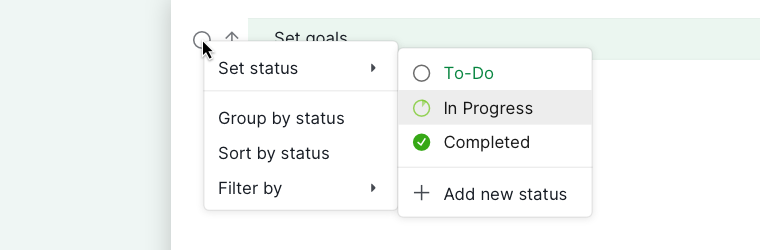
Tip: A quick keyboard shortcut to set status to a task is pressing the ? key. (If you are using a keyboard for Arabic and other languages that use Arabic script such as Persian, pressing ⸮ on your keyboard also works for this shortcut.
Or in the detail panel, you can click on the arrow beside the status icon to set a status.
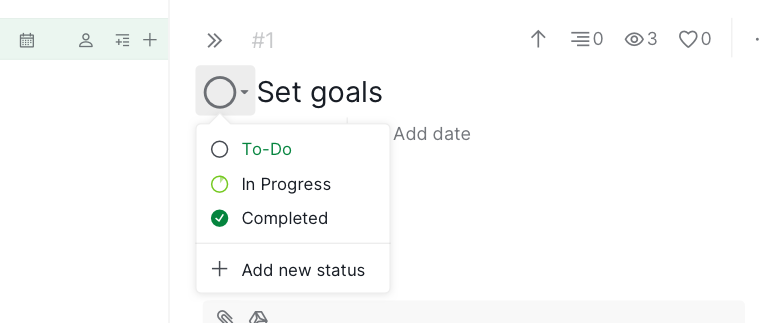
Tip: Instead of always completing the task when clicking on the status icon, you can change the settings in the Project Settings to always show the status options.
Navigate to the down arrow next to your project name at the top and select Options. In the Others section, enable the option Always show status options when you click on the status icon.
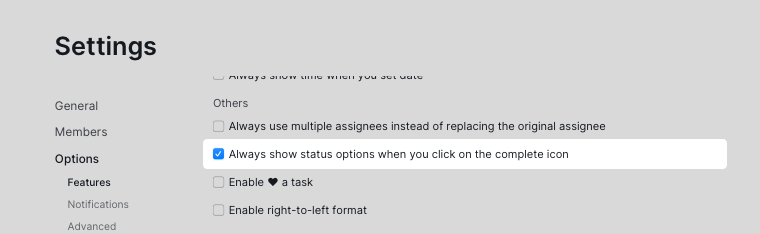
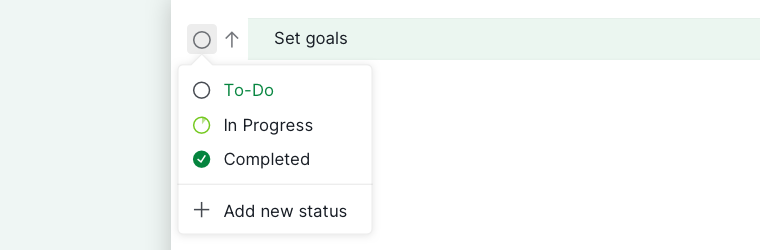
Complete a task
Click on the Complete circle to mark the task as done.
When you complete a parent task, the subtasks will also be completed as well. Hover over the status circle, it will show you how many subtasks you will be completing.
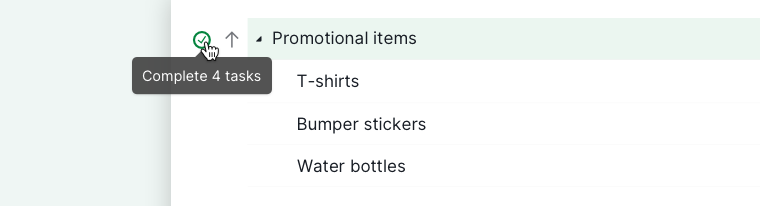
Tip: Select a task and press Ctrl + / (for Windows) or ⌘ + / (for Mac) to quickly complete it. Another way to complete a task is to press Shift + C.
Create new statuses
In the Free Subscription plan, you can have up to 5 statuses in each project. Upgrade your subscription plan to create more statuses. More information can be found on our pricing page.
In the main panel, right-click on the status icon on the left-hand side of the task name, and select Add new status.
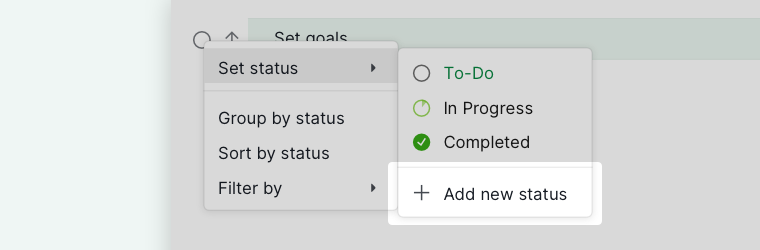
Or you can click on the dropdown menu icon beside the project name at the top and select Edit statuses. Then click + Add new status to create new statuses.
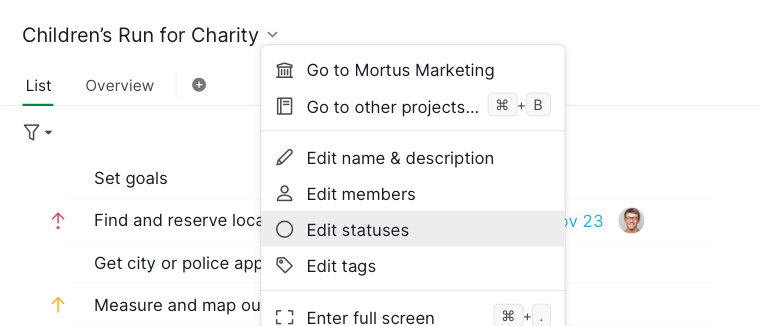
Note:
- The progress percentage below 100% (not including 100%) can’t be the same as the ones that already existed.
- However, you can create multiple statuses for the progress 100%. For example, you can name the statuses as Canceled or Won’t do, etc. If you filter by Active Tasks in the List view, the tasks applied with these statuses will be hidden as well.
Learn more about how to create new statuses in Board view.
Edit the statuses
In the main panel, right-click on the status icon at the left-hand side of the task name, hover over the status you want to edit, and click the edit (pen) icon .
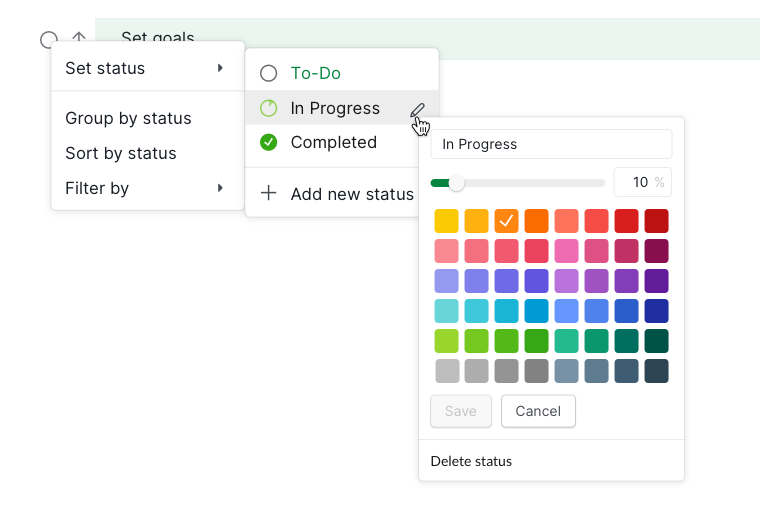
Or you can click on the dropdown menu icon beside the project name at the top and select Edit statuses to edit the task statuses on the Project Settings page.