Sections
When a team works on a project together, it is likely that things can get out of control easily since each member is adding their own tasks into the project at the same time. This will become more difficult to organize tasks in the project list. As a project manager, you can split the project into more manageable parts using Sections.
Create sections inside your project first and add your tasks to each section to group them together. Sections can be used to categorize the tasks or used as project milestones or stages, etc.
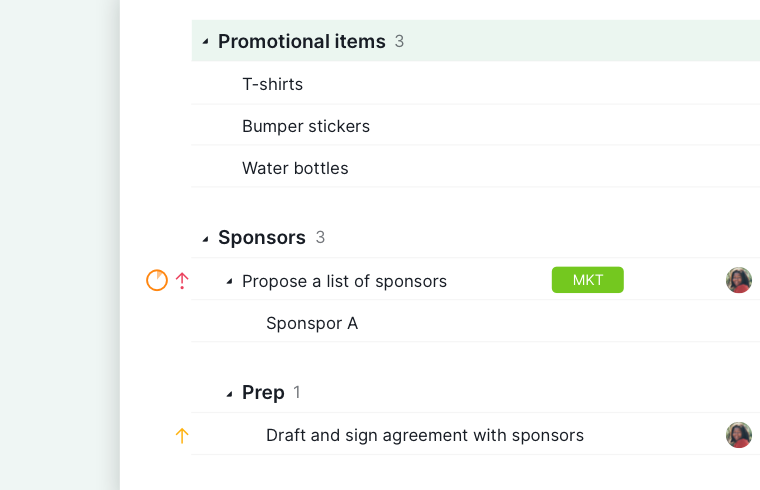
Create a section
Click on the + icon in the upper right corner of your workspace and select Add section. Type in the section name directly.
For sections, you can only add description, comments and attachments. Other details cannot be added.
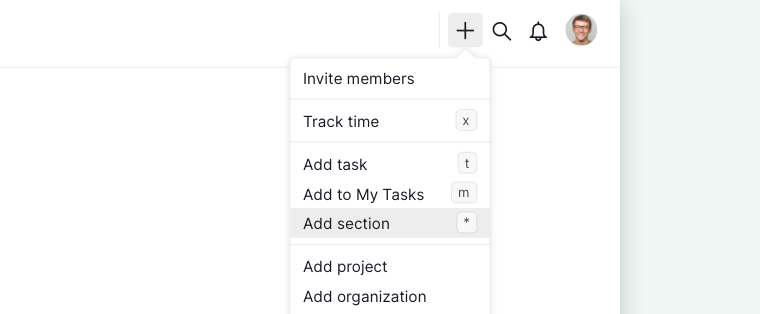
Tip: Press * on your keyboard to create a new section without using the mouse.
Add tasks to a section
Add new tasks to a section
After a section is created, you can click on the ![]() icon to add new tasks to that section. Or you can press Shift + Enter to do so as well.
icon to add new tasks to that section. Or you can press Shift + Enter to do so as well.

Add existing tasks to a section
If you already have existing tasks in your project, you can also drag and drop them into a section to organize them.
Another way is to click the More Options icon in the detail panel of the task (or in the More menu by right clicking on the task) and select Make a subtask of.
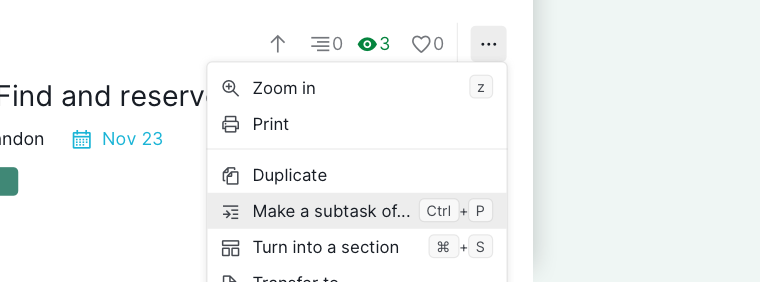
Tip: Press Ctrl + P on your keyboard to move the task to another section without using the mouse.
Turn a task into a section
If you have already organized your tasks in a tree structure manner (with parent task and subtask), you can turn a task into a section in order for your project to be more manageable and well structured.
Select a task and click on More Options icon in the detail panel and select Turn to a section. This option can also be found in the More menu when right clicking on a task.
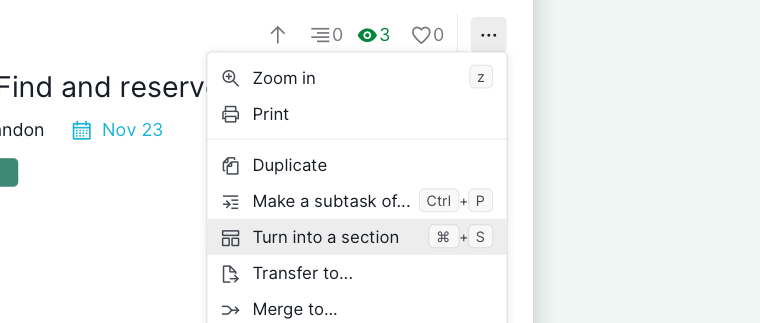
Tip: Press Ctrl + S (or ⌘ + S for Mac) on your keyboard to turn a task into a section without using the mouse.
If you want to turn a section back to a task, simply go through the same steps as above.
Note: When a task turns into a section, all the details will be removed except for the description, the comments and the attachments.
Jump to a section
Using the dropdown menu next to the project name at the top of the workspace, you can jump to a certain section directly. This can be useful when you have a long list of tasks in your project.
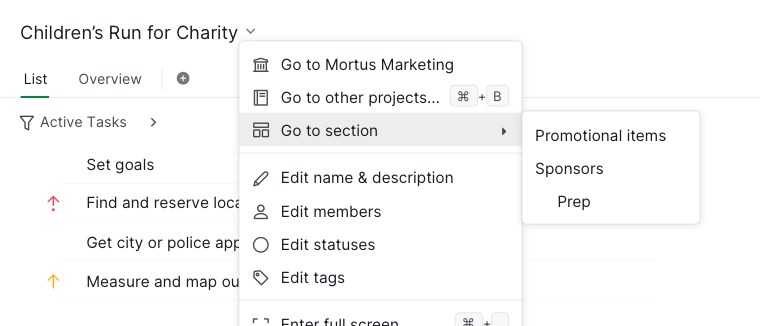
Delete a section
To delete a section, click on the More Options icon in the detail panel and select Delete. This option can also be found when right clicking on a task.
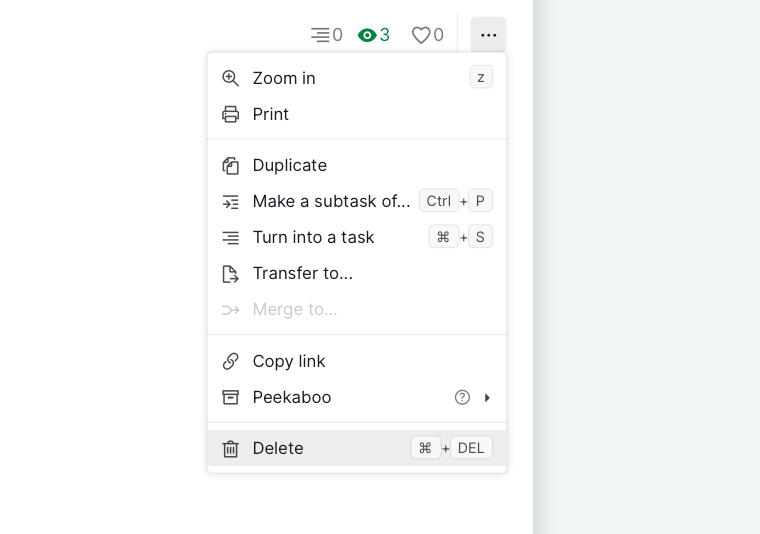
Note: When deleting a section, all the tasks underneath the sections will be deleted as well. If you made a mistake, you can bring out the undo menu by pressing Ctrl + Z (or ⌘ + Z for Mac) on your keyboard. The deleted sections and tasks will be remembered in the Undo menu for up to 6 days only.
Read more on our blog about Quire sections.
FAQ
- How many sections can I add in a project?
There are no limitations on how many sections you can add in a project. You can add as many sections as you like.
- What happens when I turn my tasks into sections?
When a task is turned into a section, all the assignees, dates and tags will be removed from the task and will not be automatically added back when you turn it back into a task. So please make sure before turning your tasks into sections.
- Can a section be completed?
No, a section does not have a status. It cannot be completed.
- Who can create new sections in the project?
As long as the member has the permission to edit tasks inside the project, he/she will be able to create new sections.
