Projects Settings
Feature settings
If you are an admin of the project, you can choose the preferences for the features on the project settings page.
Simply click on the dropdown menu icon beside the project name, and select Options.
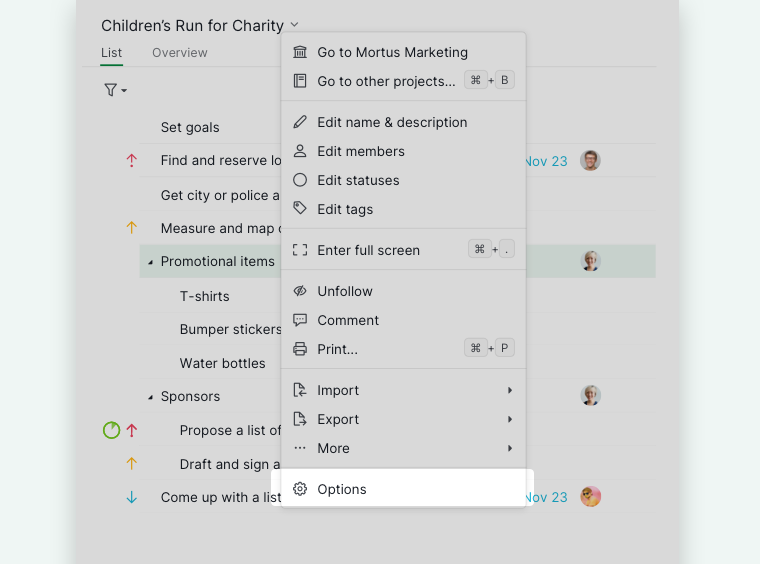
Or you can click on the More Options icon at the upper right corner of your project’s Overview tab and select Options from there.
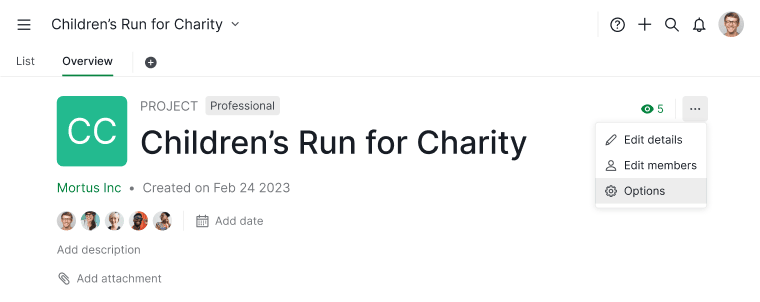
Add task to bottom or top
You can choose to always add tasks to the bottom, or top of your task tree list.
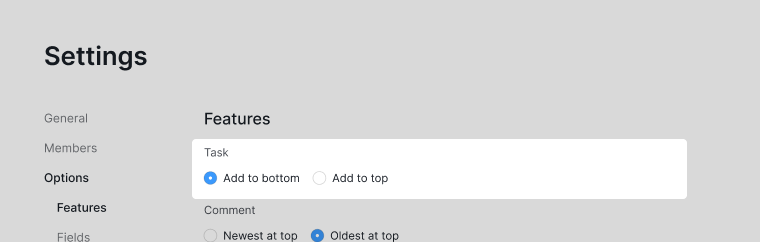
Add new comments to the bottom or top
You can choose to always add and see the newest comments at the bottom or top of each task.
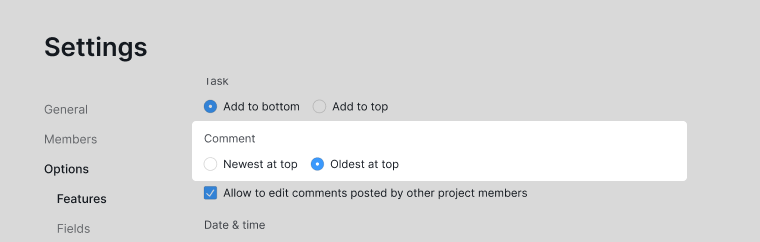
Allow members to edit other member’s comments
You can decide whether project members have permission to edit other members’ comments or not.
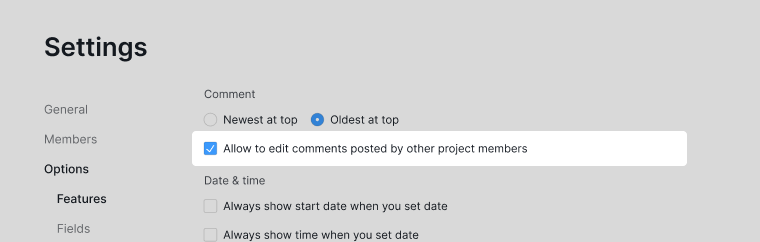
Always display start date or time when set date
You can choose to always display the start date or time, whenever you want to add the date to a task.
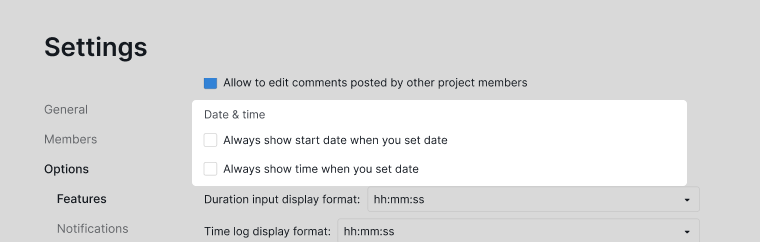
Set the input format for duration and the display format for time logs
You can adjust the format for inputting time duration and displaying time logs in your project. The default setting for both options is hh:mm:ss.
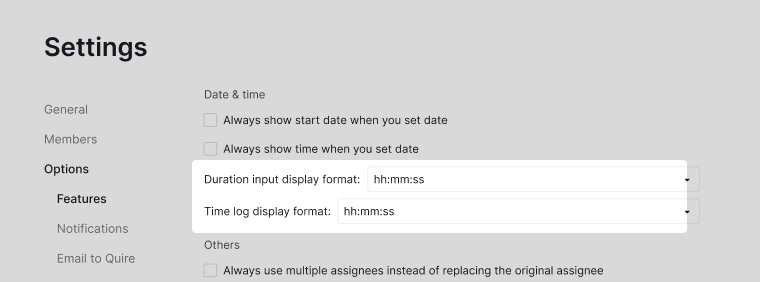
Other setting options for the project
- With the option selected, multiple assignees can be assigned to tasks rather than replacing the original assignee.
- With the option selected, the task statuses can be updated by clicking the status circle button.
- With the option selected, project members are able to “favorite” a task.
- With the option selected, time logs and activity logs are hidden from guests, which include members invited as “Guests” or users who can access via share project link and public project.
- With the option selected, project members will be able to create new tags while using the tag picker.
- With the option selected, subtasks will automatically inherit the tags of their parent task.
- With the option selected, the right-to-left text format will be activated.
- With the option selected, executable files can be uploaded to tasks.
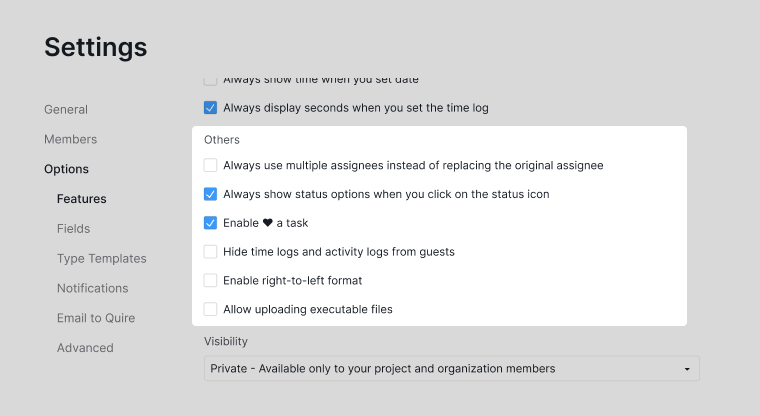
Make your project private or public
Setting your project to public is only available in the Professional, Premium, Enterprise plans. More information can be found on our pricing page.
You can choose to set a project private only available to your members, or publicly available to any user.
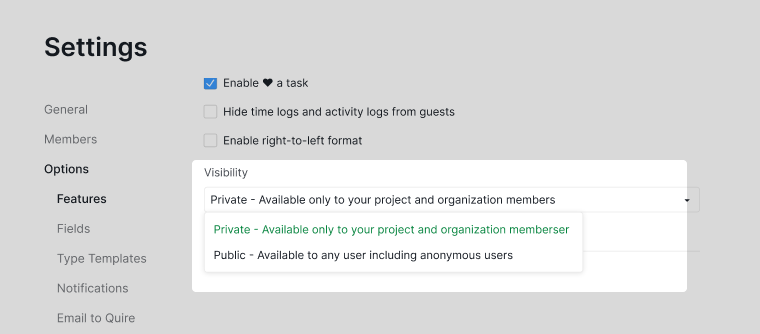
Notifications settings
You can customize what kind of notifications in the project that you want to receive.
Click on the dropdown menu icon next to the project name and select Options.
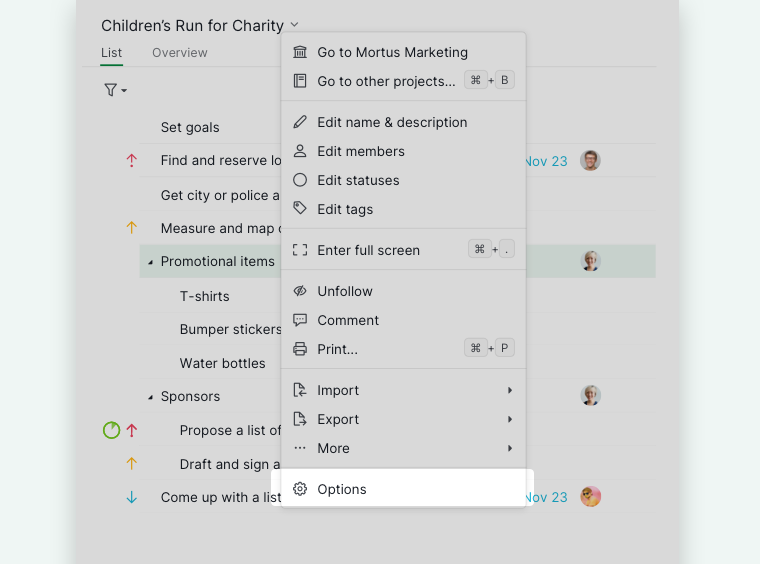
Or you can click on the More Options icon at the upper right corner of your project’s Overview tab, then select Options from there and navigate to the Notifications section.
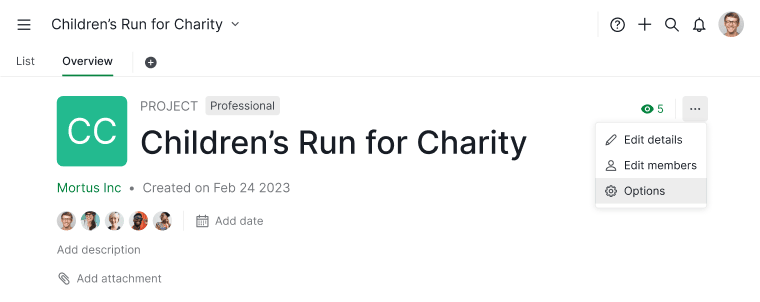
By default, you will get notified about the task reminders (i.e. upcoming tasks), new comments, and all the other task activities. You can choose which kind of notifications that you want to receive by selecting the following options.
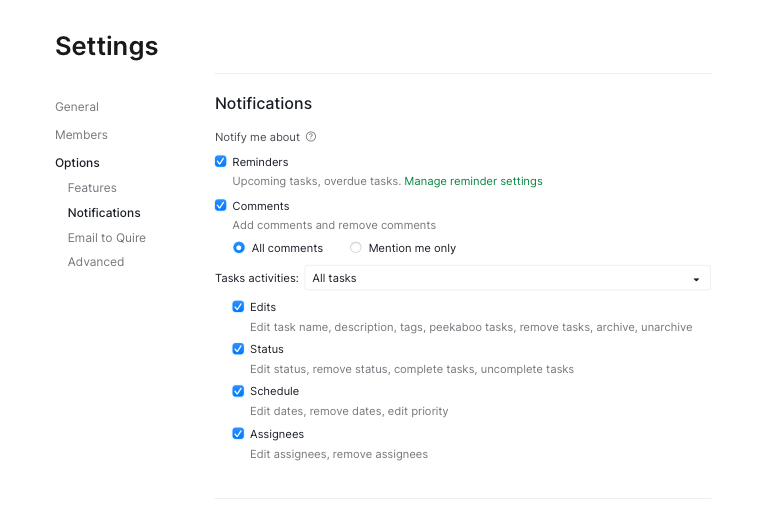
Note: This setting will only apply to your account instead of every member in this project.
Email to Quire
You can create a Quire task by sending an email to a specified email address. You can send an email to a specific project and assign it to a member or send it to My Tasks as a personal task.
Email to Quire is only available in the Professional, Premium, Enterprise plans. More information can be found on our pricing page.
Send the emails to the specified email address then the email will become a Quire task in the project. Each Quire project will have a unique email address. If you would like to customize the email address, you will need to upgrade to the Premium plan or Enterprise plan.
Note: Only Organization or Project Admin can enable this feature.
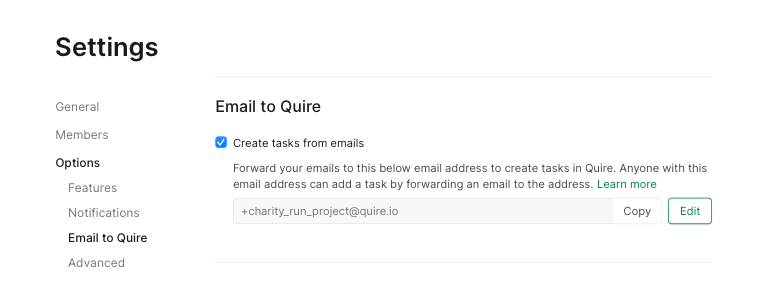
Tip: Another way to create Quire tasks from your inbox is with our Google Add-on integration.
How the email will be translated into Quire’s task:
| Quire | |
|---|---|
| Email Subject | Task name |
| Email Body | Task description |
| To | Task’s assignees |
| Cc | Task’s followers |
| Email attachment | Task attachment |
Note:
- If the email is added at the bcc field, it will not be recognized and sent to Quire. You can only add the email address at the to or cc fields.
- If the cc’d member isn’t invited to the Quire project first, the task will not be assigned to him/her.
