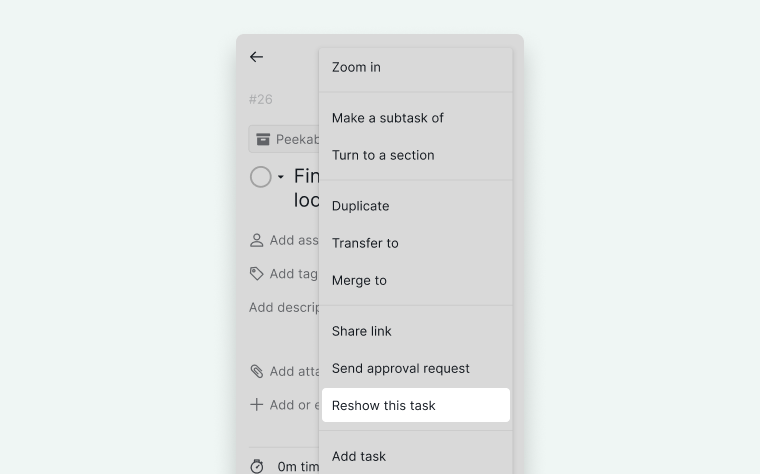Advanced Features
Here are some advanced features you can add to your tasks on the Quire mobile app.
Turn task into section
A section helps you organize and group tasks within your task list, providing a visual segmentation of a lengthy list. It can be used to categorize the tasks or used as project milestones or stages, etc.
Note: Assignees, dates, tags, and statuses cannot be added to a section.
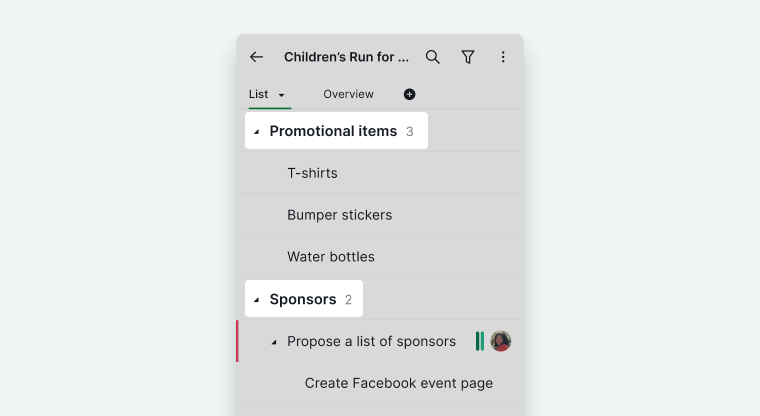
To turn a task into a section, click the More Options icon in the task’s detail panel, then select Turn to a section.
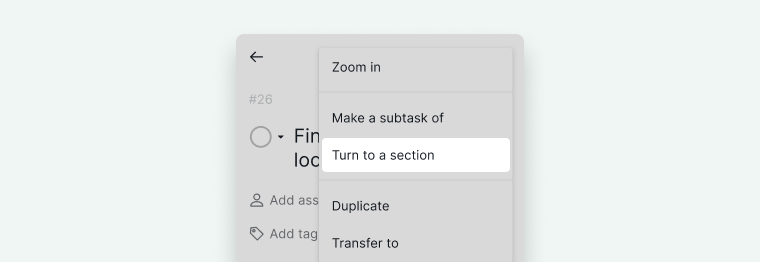
To convert a section back into a task, click the More Options icon in the task’s detail panel and select Turn to a task.
Set approvals
The Approval feature is only available in the Premiumand Enterprise plans. More information can be found at our pricing page.
With Approval, you can send specific tasks to supervisors or stakeholders for their input and approval.
To request approval for a task, click the More Options icon in the task’s detail panel, then select Send approval request.
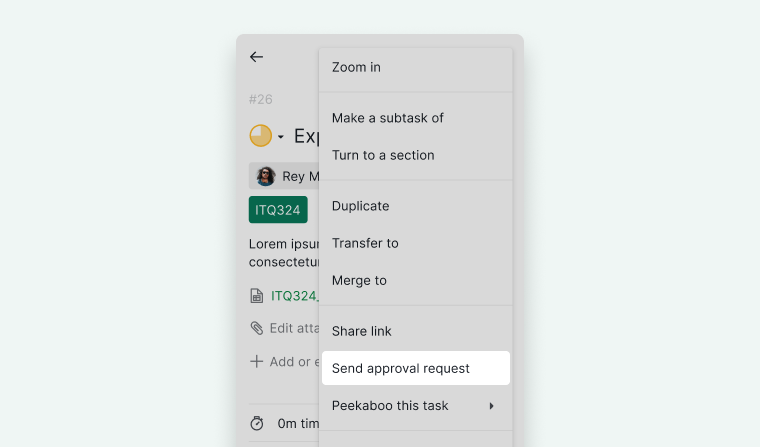
Once the approval request has been sent, and if you have permission to approve the task, three buttons—Approve, Request changes, and Reject—will appear in the detail panel for you to take action.
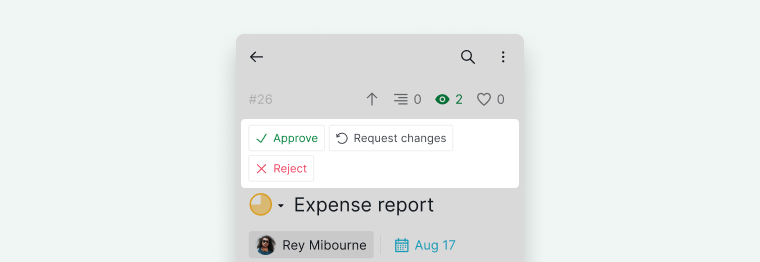
Tasks with an approval request will be indicated by dotted circle icons, green check marks, red crosses, or yellow circular arrows on the right side of the main panel in the Tree view.
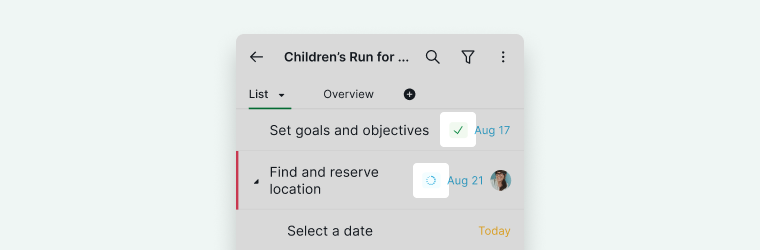
Note: You can use the filter bar to display tasks that require approval, request changes, or have already been approved or rejected.
Peekaboo
Peekaboo-ing a task is only available in the Professional, Premium, Enterprise plans. More information can be found at our pricing page.
When your list grows a tad overwhelming, you can pick several tasks that are not actionable at the moment and peekaboo them. The peekaboo tasks will remain hidden from the Tree view and reshow several days later.
To peekaboo a task, click the More Options icon in the task’s detail panel, then select Peekaboo this task.
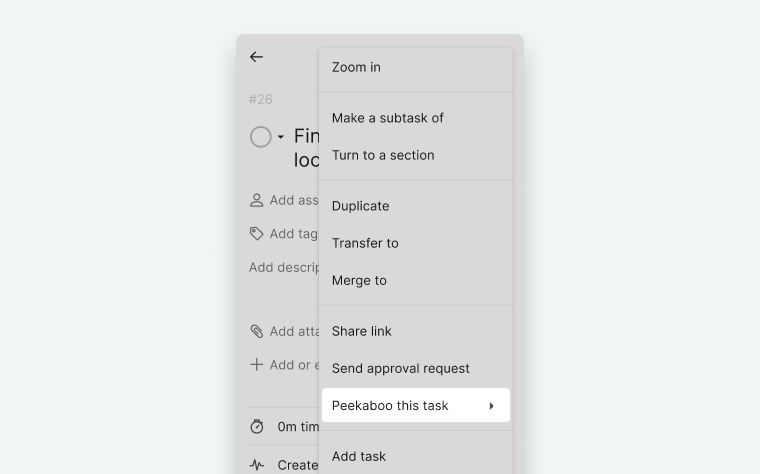
Next, choose the number of days after which you want the task to reappear, or use the date picker to set a specific date for the task to reshow.
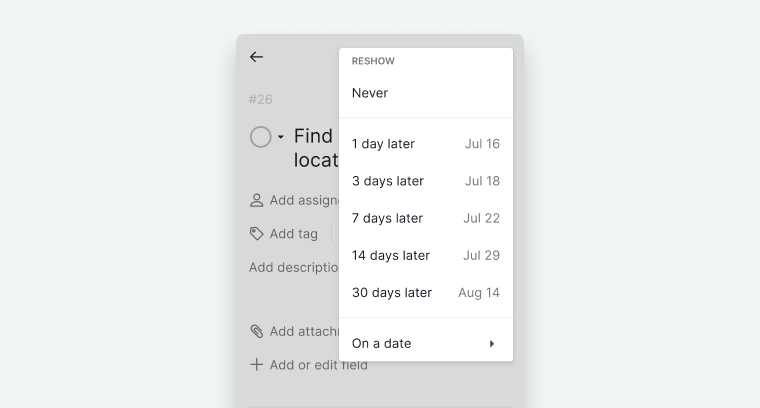
Note: To view all peekaboo tasks in this project, click the filter icon in the upper right corner and select Peekaboo Tasks from the task statuses menu.
For the peekaboo-ed task to reshow in your task list, click on the More Options icon in the task’s detail panel, then select Reshow this task.