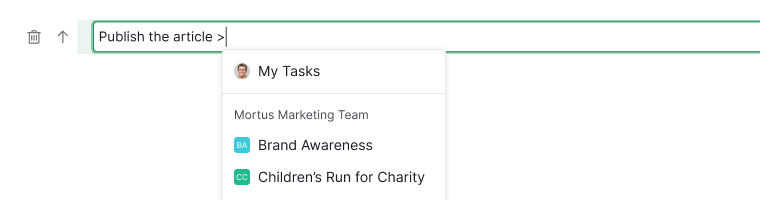Inline Assign
You can add assignees, tags, start and due dates, and task priority or transfer the task by typing @, #, <, !, and > directly in the task name field.
Inline assign a task
To assign a task to a team member, type @ while editing the task name and select the member from the list.
Note: Adding a second assignee will include them alongside the existing assignees rather than replacing them.
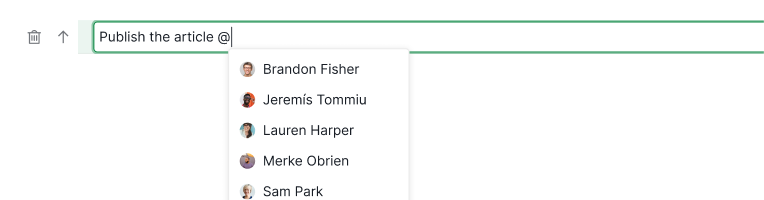
Inline set a date and time
To set a date or time to the task, type < while editing the task name and select the date or time from the menu.
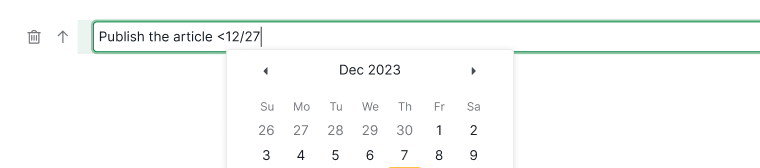
Some date formats you can type while inline setting dates using <:
-
Type
<04/30;>, the task will have a start date of April 30th. -
Type
<04/30;05/05>, the task will have a start date of April 30th and a due date of May 5th. -
Type
<today>or<tomorrow>or<next week>or<Monday>(or any other days of the week) to quickly set the due date. -
Type
<04/30 13:00>, the task will be set to due on April 30th 13:00. -
Type
<today 15:00>, the task will be set to due today at 15:00. -
Type
<Monday 20:00>or<Mon 20:00>, the task will be set to due on the next Monday at 20:00. -
Type
<+1d>,<+1w>or<+1m>to add one more day, one more week or one more month to the due date, counting from today. -
Type
<+n>(eg.<+5>) or<-n>(eg.<-5>) to add or remove more days from the start and/or due date, counting from today.
Tip: This works in a task’s date picker too.
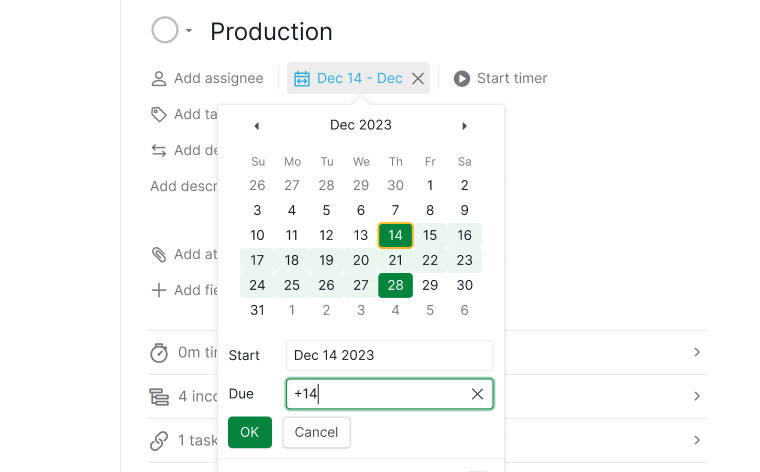
Date formats allowed
If your month is entered before the day, the input allowed:
- Apr 30, 2020
- Apr 30
- 4/30/2020
- 4/30
- 4-30-2020
- 4-30
- 4.30.2020
- 4.30
If your day is entered before the month, the input allowed:
- 30 Apr 2020
- 30 Apr
- 30/4/2020
- 30/4
- 30-4-2020
- 30-4
- 30.4.2020
- 30.4
Inline add a tag
To assign a tag to a task, simply type # while editing the task name and select the tag from the list.
Note: Adding additional tags will include them alongside the existing ones without overwriting them.
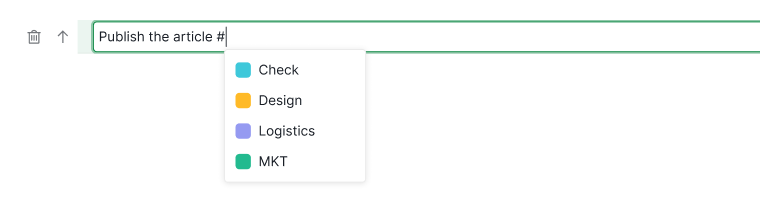
Inline add a priority
To set a priority for a task, type ! while editing the task name and select the priority level from the list.
Note: Priority from high to low is !1, !2, !3 and !4.

Inline transfer task to another project
To transfer a task to another project or to My Tasks, type > while editing the task name and choose the project from the list.