Embed Formulas
Embedding formulas is only available in the Professional, Premium, Enterprise plans. More information can be found on our pricing page.
In Quire, you can embed formulas in any description area for organizations, projects, user profiles, tasks, folders, smart folders and even comment areas for tasks. Formulas can also be embedded in documents. With this feature, you can generate an interactive report with formulas based on the data you have entered in your tasks.
To embed a formula in the description or comment area and documents, use the slash command / to open the command menu and select Formula.
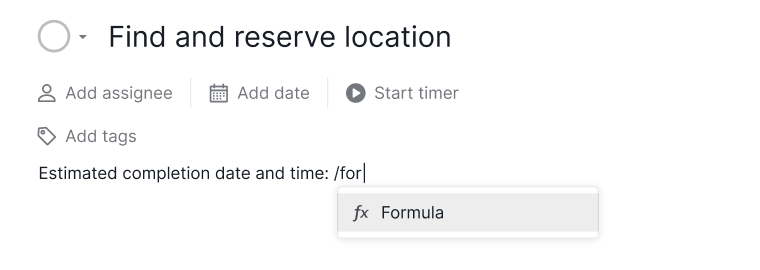
Tip: Typing after the slash command / will filter the menu options based on your input. Use the up and down arrow keys to navigate the list.
Formula examples you can embed for your projects
Calculate total cost of all tasks for a certain project
If you want to calculate the total cost of all the tasks within a project, you can type in something like below in the project description area:
Current total project cost: [embed the formula here]
Then, copy and paste the formula below into the formula dialog:
SUM(tasks.Cost)
Note: Please make sure that a custom field named Cost is created in your project and formatted as currency for this formula to function correctly..
Learn all the functions you can use in the Quire formulas.
Health checkup for a certain project
You can also set up a simple project health indicator in the Project Overview using the ?: operator. You can type something like this:
Project Health Indicator: [embed the formula here]
Then, copy and paste the formula below into the formula dialog:
count(tasks where any.priority >= high and any.due < <today>) > 20 ? "🔴 Dangerous" : "🟢 Safe"
In the above formula, it will count the number of tasks that have a priority higher than or equal to high and the tasks that have a due date earlier than today. If the total number of tasks that fits the condition is more than 20, then it will display “🔴 Dangerous”, if not, it will show “🟢 Safe” instead.
Track the effort score of subtasks with specific tags
You can set up an automated effort score tracker in Table View to calculate the average effort score of subtasks with a specific tag using the following formula:
AVG((subtasks where 'S1' in any.Sprint).Effort)
In this example, the formula identifies all subtasks where “S1” is selected in the Sprint custom field. It then calculates the average value from the Effort custom field of those subtasks.
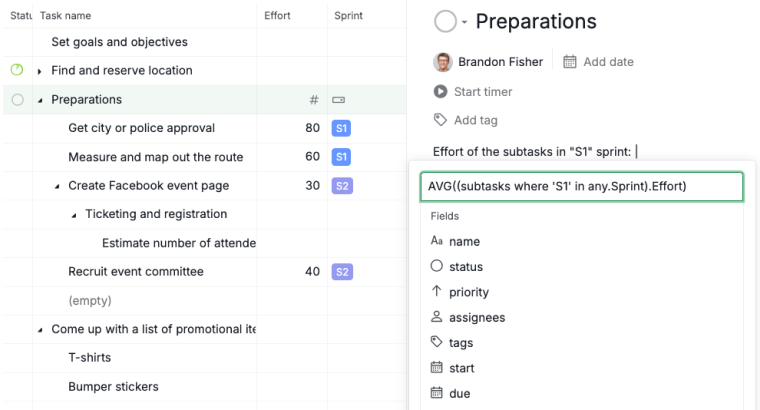
Note: Before using this formula, ensure your project has the following custom fields configured:
- A
Effortfield with a number format. - A
Sprintfield with a selection type.
Learn all the different operators you can use in the Quire formulas.
Writing tips for embedding formulas
List out all the projects at certain level
To display a list of all projects within an organization, folder, or user, you can embed a formula like the one shown below in the description area:
projects
Specify a particular member/project in a formula
You can use the member identifier @member_usernameand the project identifier #{project_id} in your formula to call out a specific value.
For example, if you want to specify a certain member’s email address in the project’s description, you can type something like this:
@john.email
Here’s another example, if you want to know how much time the entire project has spent, you can type something like this in the Organization Overview description:
SUM(#{project_id}.tasks.timeSpent)
Note:
- The project identifier
#{project_id}can only be used in the Organization or Folder Overview’s description area. It cannot be used at the task’s or project’s description. - The project id must be wrapped between the curly brackets (for example like this:
#{project_id}) for the project identifier to work correctly. - If the user’s username ID contains
.,-or_, you will need to put it between curly brackets for the identifier to work correctly.
