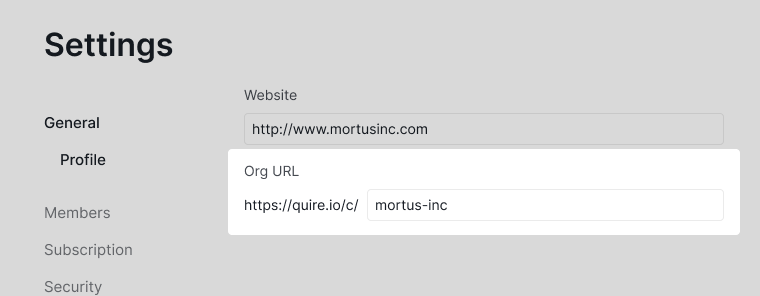Edit Organization
You can customize your organization upon your preference. By adding descriptions and changing the icon’s color and image, it can give your members more information about your organization. The description will show in the Overview page of your organization.
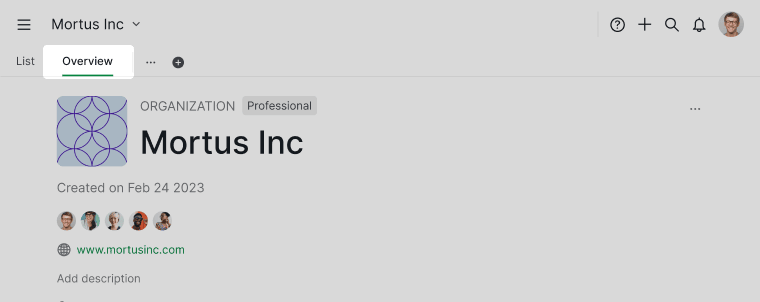
Note: You must be organization admin to make the changes.
Update organization profile picture
To update your organization’s profile picture, follow these steps:
-
Navigate to the Organization Overview page and click on the profile icon to change the organization icon.
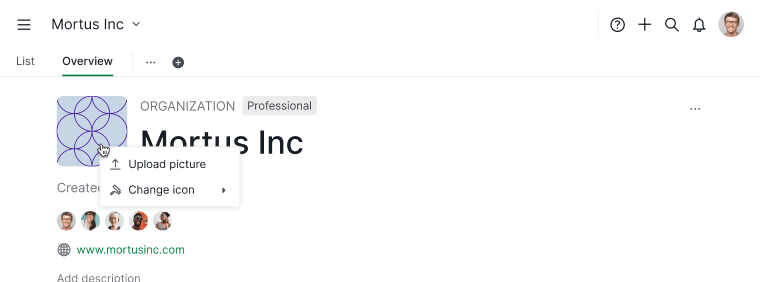
-
Or click on the More Options icon in the upper-right corner and select Edit details.
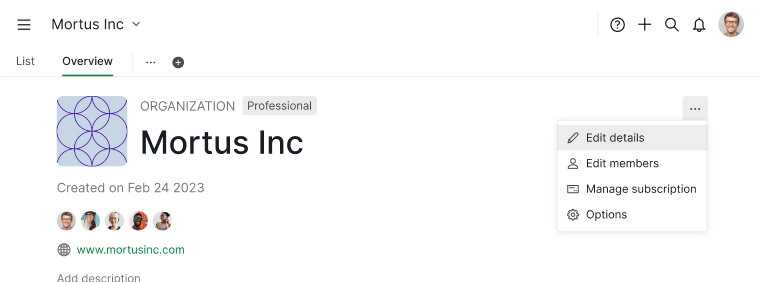
-
Another method is to click on the dropdown menu icon next to your organization’s name and select Edit details.
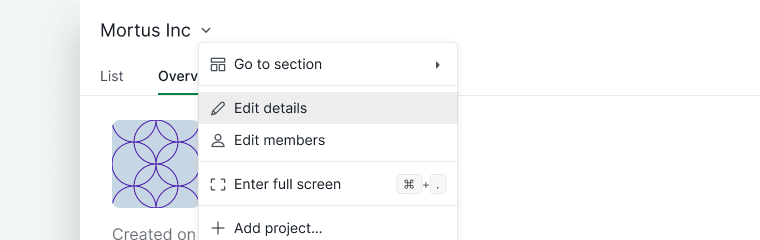
The organization icon is set to a default image initially. You can customize it by uploading an image from your local drive or dragging it directly into the upload area. Or you can select an icon and a color from the provided menu options.
![]()
Edit organization name
To update your organization’s name, navigate to the Organization Overview page. Click on the More Options icon in the upper-right corner and select Edit details.
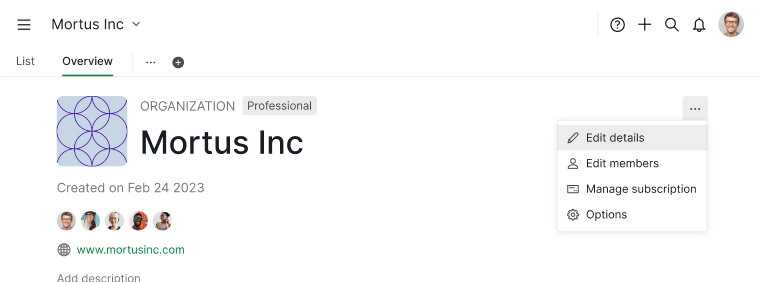
Or you can click on the dropdown menu icon next to your organization’s name and choose Edit details from the menu.
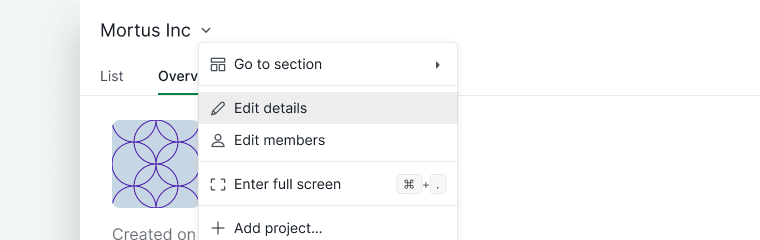
Once you have updated the organization name, click Save to confirm and apply the changes.
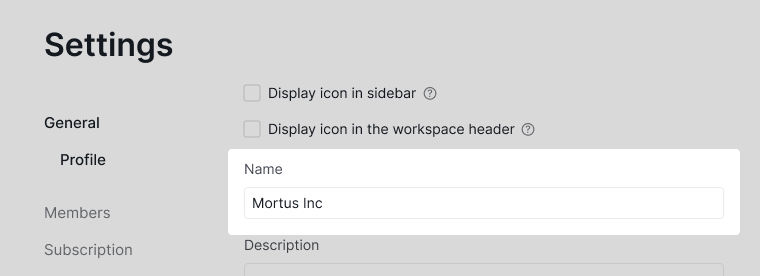
Add organization descriptions
There are several ways to add or edit your organization’s description:
-
Using the dropdown menu
Click the dropdown menu icon next to your organization name and select Edit details.
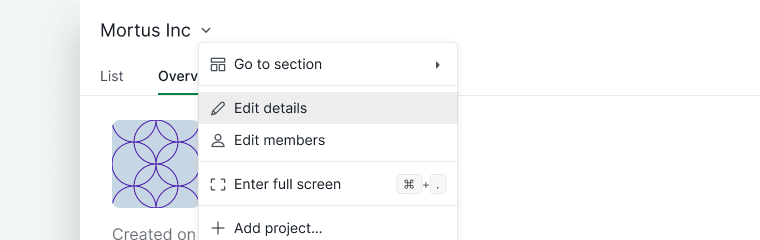
-
Via the Overview tab
Navigate to your organization’s Overview tab and click Add description. Changes will be saved automatically when you switch to another organization or close the browser tab.
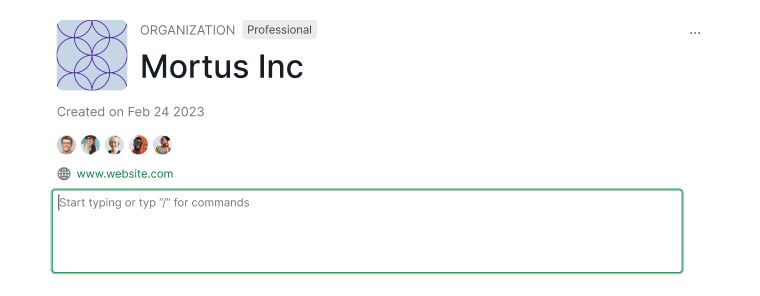
-
Through the More Options menu
In the organization’s Overview tab, click the More Options icon in the upper-right corner and select Edit details.
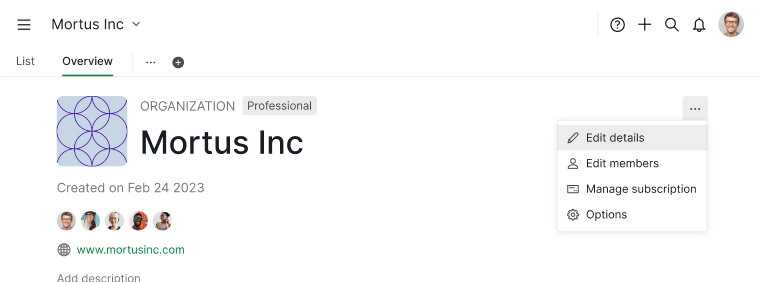
Add relevant information to help your team understand the purpose and scope of the organization. The description will be visible to all organization members.
When you’re done editing, click Save to ensure your updates are applied.

To gain deeper insights or create simple reports, you can use embedded formulas in your organization descriptions. You can include these formulas directly in your descriptions for dynamic updates based on your organization data.
Use the slash command / to open the command menu and select Formula. For example, to calculate the total time spent of the tasks in a specific project within the organization, embed a formula like this in the description:
SUM(#{project_name_here}.tasks.timeSpent)
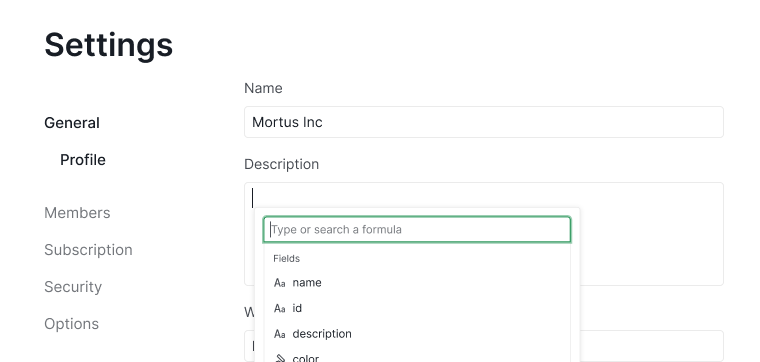
Add organization’s website
To include your organization’s website, navigate to the Organization Overview page. Click the More Options icon in the upper-right corner, then select Edit details.
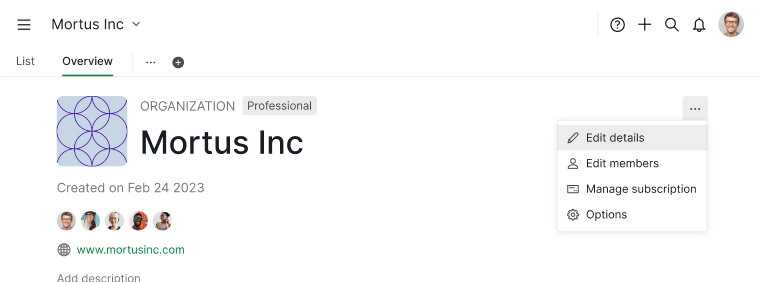
Or, click the dropdown menu icon next to your organization’s name and choose Edit details from the menu.
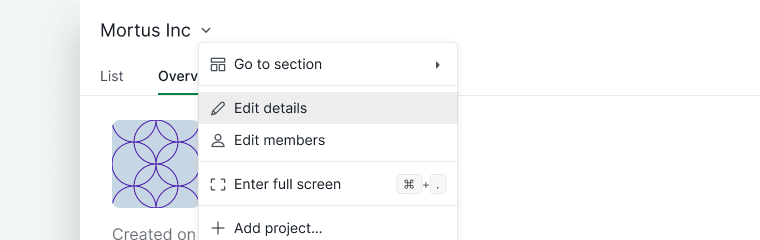
You can add your company’s website URL, which will be displayed on the Organization Overview page. Users with the appropriate permissions can click on the link to navigate directly to your company’s website.
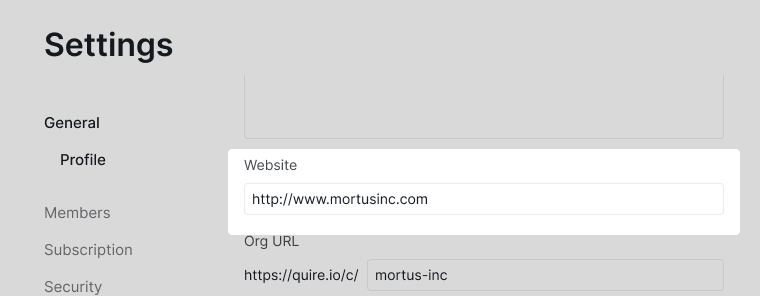
Edit organization URL
Changing the organization URL is only available in Professional, Premium, Enterprise plan. More information can be found at our pricing page.
Navigate to the Organization Overview page and click on the More Options icon at the upper right corner, then select Edit details.
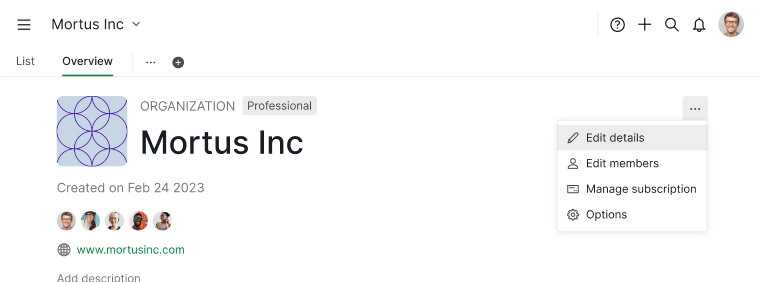
Another way is to click on the dropdown menu icon next to your organization name then select Edit details.
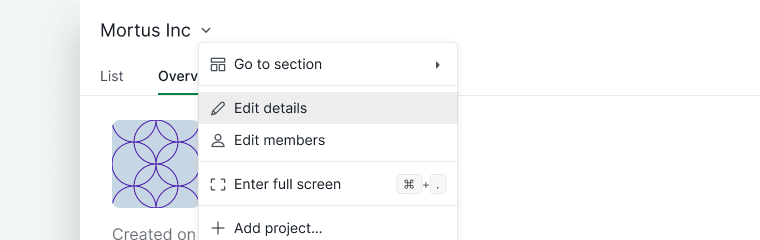
Customize the organization URL to your preferences. This change will affect all of the organization’s members. When you click on the old URL, the system will automatically redirect you to the same organization with the new URL.
After changing the organization URL, click Save to save the changes.